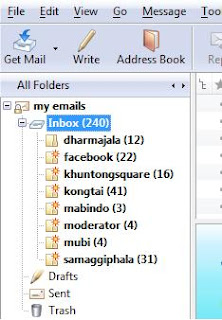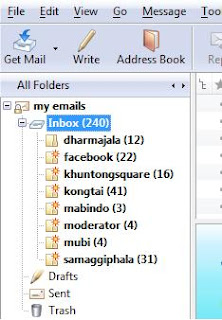
Teman saya menelpon saya malam itu:
"Saya mau nambah satu email lagi, khusus buat milis. Email sekarang mau saya tujukan hanya buat bisnis. Saya sampai bingung melihat di Inbox saya terlalu banyak email. Saya takut ada email bisnis penting terselip di antara mereka dan saya tidak menyadarinya..."
Well, teman saya tidak sendirian. Mengikuti milis memang menyenangkan. Tetapi jika milis tersebut terlalu aktif, sehari Anda bisa mendapatkan ratusan email dalam inbox anda, dan sayangnya, tidak semua email tersebut penting atau bahkan tidak pernah kita inginkan. Anda akan mulai seperti teman saya itu: Bete!
Ada beberapa
solusi untuk hal ini:
- Bikin email baru khusus untuk milis, atau
- Paksa moderator milis untuk mengeset Anda pada modus digest-mail (kumpulan semua email dan satu hari menjadi hanya satu email) atau no-mail (baca dari web) sehingga Inbox anda tidak banjir email, atau
- Walaupun tetap hanya menggunakan satu email yang sama untuk semua keperluan, email yang masuk ke Inbox dikelompokan ke masing-masing folder sehingga terorganisir. email dari milis A masuk ke folder A, email milis B ke folder B, email bisnis masuk ke folder bisnis, email dari bos masuk ke folder privat, email dari facebook masuk folder facebook....
Jika Anda memilih
solusi nomor 3, berikut langkah-langkahnya:
- Asumsi Anda menggunakan G-Mail, yang masih gratis dan berfasilitas POP3. caranya? klik di sini
- Asumsi Anda menggunakan Thunderbird, yang gratis dan merupakan produk dari Mozilla Foundation yang juga membuat browser terbaik di dunia (subjektif menurut saya loh): Mozilla Firefox! caranya? klik di sini
- Pada Thunderbird, klik File > New > Folder
- Masukkan nama folder sesuai hati nurani, semisal: facebook
- Pilih folder tersebut sebagai sub-folder (folder anak) dari misalnya Inbox atau Local Folder, terserah deh; lalu klik OK
- Klik menu Tools > Message Filters
- Akan muncul satu windows bertitel Message Filters. Pilih tombol News
- Akan muncul satu windows bertitel Filter Rules. Marilah kita menamai filter-namenya sekehendak hati kita, semisal: facebook
- Pada "for incoming message that", settinglah sesuai kemauan Anda. Saya memilih match any of the following, dengan From - is - Facebook. Artinya, saya meminta Thunderbird mengecek dari sekian banyak rules yang saya set (kebetulkan di sini cuman saya set satu rules saja), jika ada satu yang cocok aja, ngga perlu semua rules terpenuhi, dan rules saya adalah From (=berasal dari) is (=adalah) Facebook; maka lakukan bagian "Perfom this action".
- Pada bagian "perform this action" saya memilih: Move Message to facebook on alamat address saya
Maka selesai sudah. Kalau mau, lakukan berikut lagi: Buatlah secangkir kopi, beberapa cemilan, duduk di depan komputer Anda dan bacalah email Anda yang sudah terorganisir rapi tersebut.
 Anda menggunakan Linux, dan Anda tetap butuh aplikasi IM seperti Yahoo. Jadi Anda pakai Pidgin. Yeah, benar, Pidgin memang powerfull. Tidak cuma Yahoo, dengan Pidgin Anda bisa konek ke banyak server IM secara simultan. Cool banget!
Anda menggunakan Linux, dan Anda tetap butuh aplikasi IM seperti Yahoo. Jadi Anda pakai Pidgin. Yeah, benar, Pidgin memang powerfull. Tidak cuma Yahoo, dengan Pidgin Anda bisa konek ke banyak server IM secara simultan. Cool banget!