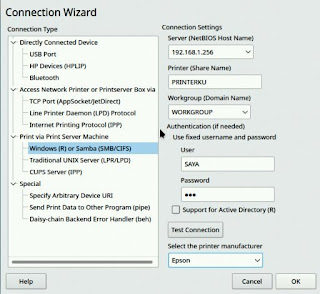Instalasi printer network di linux antar sesama openSUSE, bisa dengan memanfaatkan server CUPS
Dengan OpenSUSE 15.3, kita menggunakan Yast Printer untuk menambahkan printer dengan opsi Print via Network melalui Connection Wizard
Pilihlah Print via Print Server Machine dengan CUPS Server (IPP)
Masukkan:
- IP Address or Host Name: IP Address dari Computer-Sharing
- Queue Name: Nama Printer-Sharing
- Select the printer manufacturer: Raw Queue
Lalu tekan tombol Test Connection untuk menguji apakah koneksi berhasil atau memiliki masalah.
Catatan: Raw Queue digunakan pada input nomor 3 di atas, agar saat print, data dikirim apa adanya dan diterjemahkan oleh komputer sharing saja ke printernya
Proses selanjutnya adalah memilih driver untuk printer yang ditambahkan. Pilihlah Raw Queue [raw]. Terakhir, beri nama printer yang ditambahkan pada kotak input Set Arbitrary Name. Selesaikan dengan menekan tombol OK.
Jika semua berjalan baik, maka setting sudah selesai. Test hasil instalasi ini dengan menekan tombol Print Test Page untuk memastikan printer benar-benar bekerja
Jika diperlukan, tekan tombol Edit untuk menambah deskripsi dan lokasi dari printer yang barusan diinstall untuk memudahkan pengenalan dan pemilihan printer saat digunakan, jika ada banyak printer yang terpasang. Walaupun tidak wajib, deskripsi bisa diisi dengan merek dan tipe printer, sementara lokasi boleh diisi dengan nama komputer yang memiliki printer tersebut.
Jangan lupa, pastikan di komputer sharing yang memiliki printer tersebut, service ipp dan ipp-client harus ditambahkan ke ke dalam allowed-list firewall pada zona yang digunakan