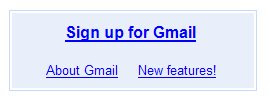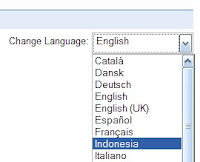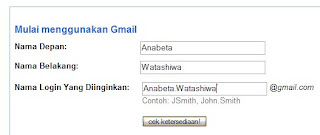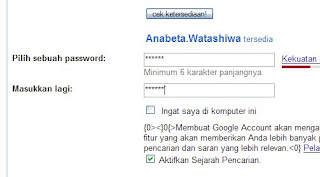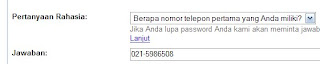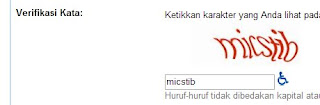Supaya bisa menampilkan Mandarin
#1. Start > Control Panel > Regional and Language Option
#2. Klik Tab Language
#3. Centang pilihan "Install files for East Asian Language"
Supaya bisa mengetik karakter Mandarin
#1. Start > Control Panel > Regional and Language Option
#2. Klik Tab Language
#3. Pada frame Text services and input languages, klik tombol "Details"
#4. Pada frame Installed service, klik tombol Add
#5. Pilih Input language = Chinese (PRC)
#6. Pilih Keyboard layout/IME = Chinese (Simplified) - QuanPin
#7. Oke
Untuk memunculkan fitur tersebut tekan Alt(kiri)+Shift, pada saat akan mengetik. Demikian juga untuk kembali ke ketikan biasa (mematikan fitur karakter Mandarin), tekan lagi Alt(kiri)+Shift