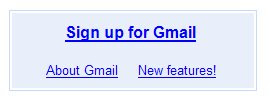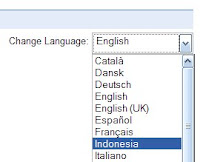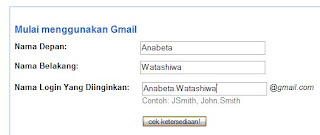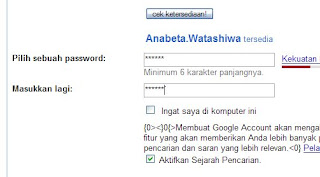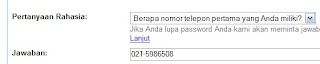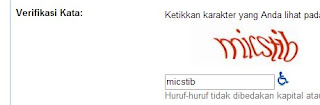Sering kali, ketika mengirim e-mail ke seseorang, kita ingin memastikan e-mail tersebut diterima dengan baik. Sebenarnya, secara sederhana, jika suatu e-mail telah terkirim dengan baik, maka kita tidak akan menerima pemberitahuan error dari email provider kita. Tetapi ada kalanya kita ingin benar-benar ada semacam delivery report: pesan terkirim pada email kita; seperti kalau sms kita di handphone telah terkirim dengan baik ke orang yang kita tuju.
Caranya : Saat compose e-mail di thunderbird, pilih menu Option dan centang pilihan Return Receipt.
Jika sang penerima e-mail membuka e-mail tersebut, maka ia akan diminta untuk mengkonfirmasikan pemberitahuan penerimaan e-mail yang kita kirim, untuk diberitakan kepada kita.